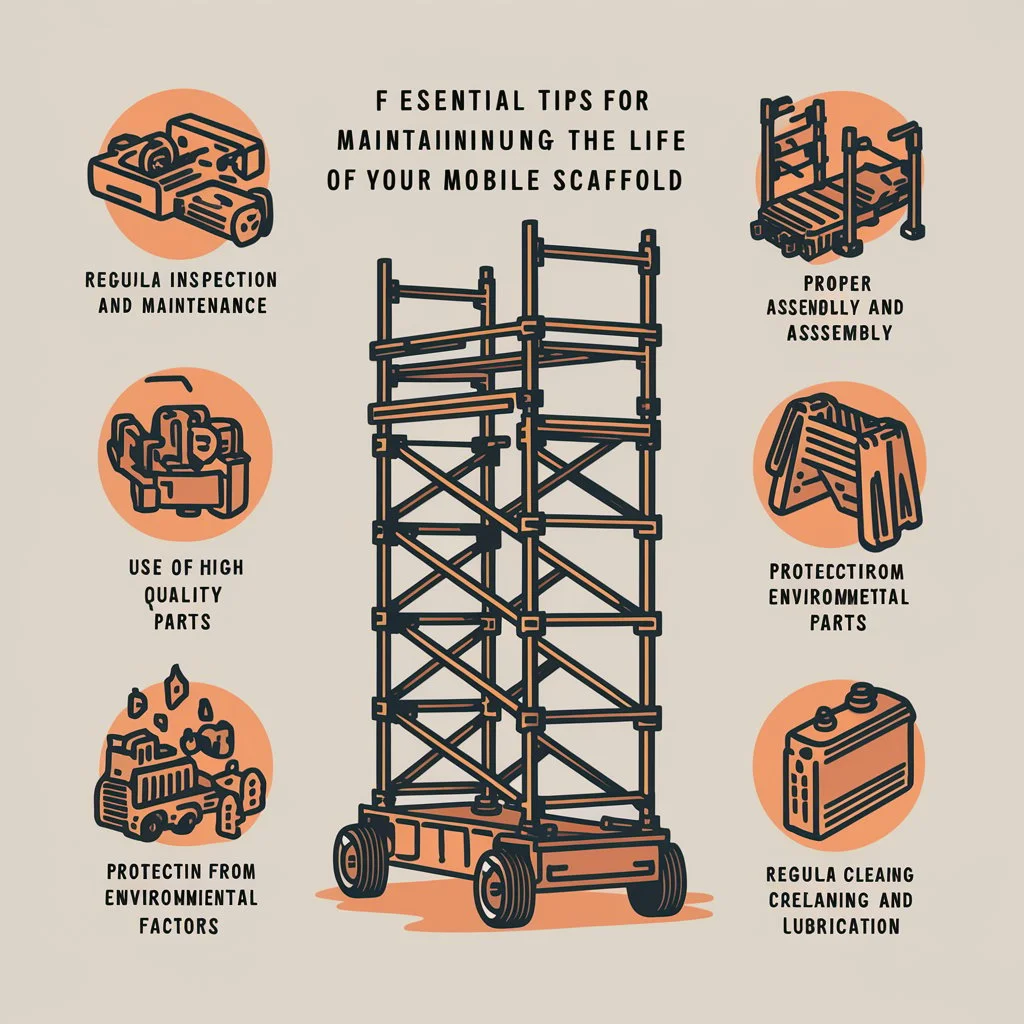How to Install a Printer Driver to Ubuntu

In most cases, Linux does not need the installation of device drivers. The objective is for it to identify your computer’s hardware and configure it automatically. However, printers provide a unique challenge. An easy-to-use graphical interface for configuring printers and the Common Unix Printing System (CUPS) is available in the Linux desktop environment.
You may connect printers in a variety of methods, including directly via a USB cable or connecting them over a network. Your printer could be recognized and set up automatically for certain kinds of connections. Some people may need your assistance with this. A printer configuration created by Red Hat is used by Ubuntu and several other Linux versions. As CUPS is used as a backend by all other printer setup programs, their operation is quite similar. In this article, we will go over every single method available for installing a printer driver on an Ubuntu computer.
Methods To Install A Printer Driver On Ubuntu OS
The best automatic way to download the printer driver is to use the best driver updater for Windows 10, 11, or Ubuntu. However, there are very few reliable apps for Ubuntu. Hence, here are some of the most effective and efficient ways to update, download, and install printer drivers on your Ubuntu PC.
Method1: Install Printer Driver Via Terminal
Installing printers or adding new ones to an Ubuntu system is a common task for system administrators. Because it comes with a user-friendly, step-by-step tutorial, GUI is the way to go for this. However, you may have to install the printer on Ubuntu via the terminal if your system lacks a graphical user interface and you’re just using a terminal. How to accomplish it is outlined here. Here are the steps to install the printer in Ubuntu using the terminal.
Step1: Ubuntu printer drivers must be located and installed. They go by another name: PPD files.
Step2: In most cases, you’ll find these files installed in the “/usr/share/ppd location” directory.
Step3: To install the drivers for your printer, follow these steps:
“$ sudo apt install cups”
Step4: The following command may be used to add a new printer using the lpadmin command after it is installed.
“ lpadmin -p ‘{name}’ -v ‘socket://{ip}’ -m ‘{make}{model}’ -P ‘{path/to/the/printer.ppd}’ ”
That’s it, this is how you can add or install any latest printer drivers onto your Ubuntu computer using the terminal.
Method2: Download The Printer Drivers From The Manufacturer
You may also simply upload a PPD file using the printer setup tool. These files are supplied by certain manufacturers for use with their printers. If your printer is a PostScript model, you can find them in the Windows driver, on the manufacturer’s website, or on the driver disc that came with your printer.
To find the PPD file, you may search the manufacturer’s website or check the driver’s disc. One more thing you may try is getting the Windows driver and opening it with a file-extraction tool. I believe it’s possible to open any file type, including “.exe” files, and look for a PPD file within. The cabextract tool could be necessary for this.
You may also try searching online for the printer’s name with “PPD file” to check if anybody has found a PPD file that works with that printer before. With a PPD file in hand, the printer setup interface makes it easy to install.
Method3: Get The Latest Printer Drivers Online
You may have to manually install your printer driver if it wasn’t detected immediately when you turned on your computer. Below are some steps that will help you get the most recent version of your printer driver from the internet.
Step1: Look it up online. There may be a software need for your printer. Perform this task if it is not necessary.
Step2: Check that your printer is linked to your computer or network.
Step3: Select Printers from the System Settings menu. Pressing this button will bring up the Add Printer window.
Step4: Select “Add” from the menu.
Step5: Select “printer URI” and then enter the URL of a nearby printer.
Step6: If your printer is part of a network, you may find its host by selecting Network printer.
Method4: Visit The OpenPrinting.org’s Printer Database
You may find a list of printers and the drivers that are most compatible with them on the OpenPrinting.org website. You may find PPD files there and download them straight from the printer configuration tool. But another option is to look for your printer model in the printer database on OpenPrinting.org.
A printer’s performance, driver recommendations, and PPD files may all be found in the database. If the database allows it, you may install the PPD file manually after downloading it.
Some printers may direct you to manufacturer-supplied drivers, which might be necessary for proper printer functionality. Try searching for your printer’s model with “Linux” to see if you can find any instructions for setting it up. Looking for instructions that are particular to your Linux distribution might be very useful. For instance, you could search for your printer’s model and “Ubuntu.”
Conclusion
We believe that the different methods to install printer drivers on your Ubuntu PC have helped you. If you have any questions or queries regarding this write-up, then share them in the comment box below.